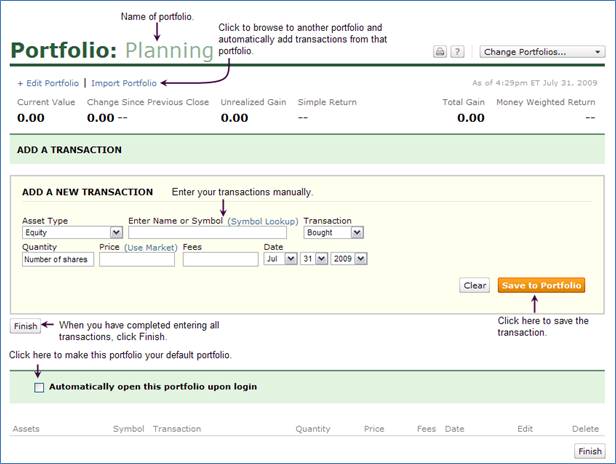Adding a Transaction
Enter your transactions manually or click Import Portfolio to import your transactions from another portfolio. You can manually enter up to 50 holdings. There is no limit on the number of holdings that can be imported from a single CSV file. If you click Import Portfolio, you will overwrite any existing transactions in your portfolio with the imported transactions.
To manually enter your transactions:
1. Select an asset type from the Asset Type drop-down box.
Equity
Exchange Traded Fund
Mutual Fund
Index
Option
Cash
Other
2. Enter the stock name or symbol for the asset type. Click Symbol Lookup to find the symbol for the security.
3. Select the type of transaction.
Bought
Sold
Short
Close Short
Watch
4. Enter the quantity of shares in the transaction
5. Enter the price (click Use Market to automatically insert the market price).
6. Enter any fees applied.
7. Enter the date on which the transaction occurred.
8. Click Save to Portfolio.
9. Add another transaction or click Finish when you are done.
To import a portfolio, you must first export your portfolio in CSV format.
To export a portfolio:
1. Navigate to the Change Portfolios drop down box and select the portfolio that you want to import.
2. Click Download this Portfolio in CSV Format.
3. A dialog box is displayed asking where to save the file.
4. Make a note of the name of the file and where it is saved.
To import a portfolio:
1. From the Add a Transaction dialog box, click Import Portfolio. A text entry box and browse button is displayed.
2. Click on Browse and navigate to the CSV file you want to import.
3. Click import. When the import is complete, your holdings are displayed in the transaction table.